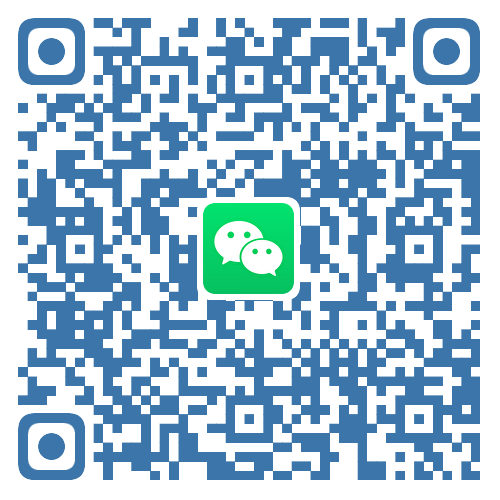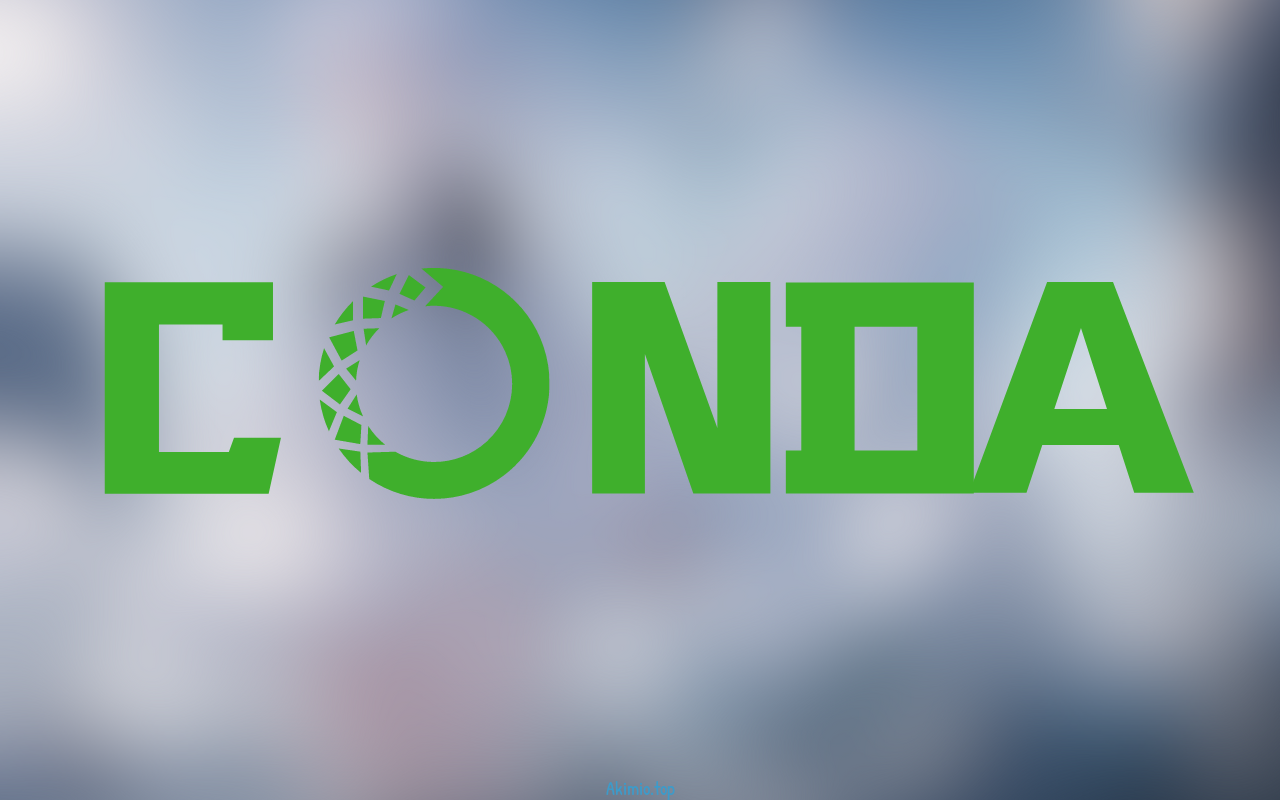Armbian手把手玩机指南01-系统刷入并安装可视化桌面
Armbian简介
Armbian系统是基于Debian/Ubuntu而构建的专门用于ARM芯片的轻量级Linux系统。Armbian系统精益、干净,并且100%兼容并继承了Debian/Ubuntu系统的功能和丰富的软件生态,可以安全稳定地运行在 TF/SD/USB 及设备的 eMMC 里。
前言
之前买了一个N1盒子玩,想当一个简单的服务器玩玩,但找了很多地方都没找到一个合适的方法,于是只能自己一个人慢慢摸索,本系列教程将基于Armbian,手把手教你玩转空闲的电视盒子。
不知道你家里是否有空闲的电视盒子、N1盒子、HK1box、我家云、贝壳鱼等晶晨amlogic-s9XXX或者rockship系列产品都是可以适用的,这里附一张ophub大大的适配机型图
Github仓库
大家可以自行去releases界面下载对应镜像,如果动手能力较强的也可以自行利用Github Actions编译一副专属的镜像文件。
我以N1盒子5.15.90内核版本作为演示
由于每个盒子开启U盘启动的方法不同,这里就不教了,大家自行搜索,默认大家已经开启了U盘启动
准备
- 电视盒子(没有盒子进来干嘛)
- 大于4G的U盘/TF卡
- 一台电脑(这里以windows举例示范)
- 一把可以链接盒子的键盘
- 显示器
- 各种链接线材
教程
烧录镜像
(下面是晶晨amlogic系列产品安装方法,如果是rockship请跳转至文末寻找ophub大大写的使用方法链接)
下载对应机型的镜像,可以对照我发的机型表下载,GitHub国内访问环境不稳定,推荐在国外进行访问
下载镜像后解压,再利用电脑将镜像写入U盘或者TF卡中,这里我以balenaEtcher为例

刷入系统
依次选择刚解压好的镜像文件、U盘/TF卡、再点击烧录,然后静候等待烧录完成。他有两个进度条,先出现紫色的烧录,再出现绿色验证进度条,一定要等到验证完成后再拔出U盘/TF卡。
然后将烧录好的U盘/TF卡插入盒子中,并插入键盘,显示器以及电源。
不出意外的话,此时屏幕上会出现跑代码的画面(有些机型可能会出先现安卓的开机界面,不用理会),稍做等候跑完代码即可

出现password就代表跑完了,输入默认密码1234然后会让你输入一个新的密码,第二次是确认密码,Linux系统下是输入密码是看不到的,但确实是已经输入了(新版本好像直接让你更改一个新的密码,就不需要输入1234了,并且可以看到密码位数,这里大家根据系统提示操作就好)
我这里是直接让我输入一个新的密码作为root的密码,我输入了1234,提示弱密码,不用管他,然后让你选择默默的系统命令,这里我选择bash就输入1,如果你喜欢用zsh就输入2,什么都不懂就跟着我选择bash

然后会让你创建一个User用户,有需要的可以自行创建,根据系统提示就好,只需要用到root用户(用户名是root,密码是刚刚自己改的那个)的话就ctrl+c就可以退出创建User用户的界面了

如果你觉得机身自带的硬盘空间太小,不想将系统写入到内置硬盘的话可以跳过下面一步,这样的好处是物理保留了双系统,但是U盘/TF卡就不能拔下来了,不过也获得来更大的存储空间,推荐自带TF卡槽的机型使用。
下面是写入内置emmc教程,命令:
1 | armbian-install |
选择对应机型的DTB,DTB相当于驱动文件,可以自行更/移植改达到适配更多机型的目的,详细可以查看ophub大大的GitHub说明,因为我是N1且不需要流控(DMA-thresh是流控版本)就输入101

然后选择卷格式,这边我选择更为常见的ext4,就输入1

然后就是跑代码时间,后面success字样就是写入内置emmc成功了

接着就输入重启命令:
1 | reboot |
等待代码跑完,屏幕变黑就拔掉U盘/TF卡,然后等待盒子重启就好了
出现armbian login就是重启到内置的emmc里系统成功了,输入账号root,密码则为之前修改(创建)的,并且密码不可见,输完后直接回车就好

登入成功应该是这个样子的,大家可以确认一下自己的硬盘大小,内存大小也没有问题(如果安装在U盘/TF卡中,硬盘大小应该是U盘/TF卡的大小)

配置无线网络(可选)
接下来是连接Wi-Fi,如果使用网线连接就跳过这一步
输入命令:
1 | armbian-config |
如果像我一样出现了Warning报错,就直接回车就好

然后就会进入到一个设置界面

依次选择network->wifi->找到wifi名,输入密码连接即可,连接成功后,Wi-Fi名前面会有一个星号,然后用上下左右键依次选择quit->back->exit(反正都是在右下角,也可以按几次esc),然后就可以回到命令行界面了,这里就可以去路由器后台看看有没有分配到ip,如果分配到ip就可以使用ssh进行远程连接了,如果你是作为服务器的话以后就不需要屏幕
安装图形化界面
接来下讲如何安装图形化桌面,作为一个小主机使用
在命令行下,输入命令:
1 | armbian-software |
如果是第一次使用这个命了,会自动连接ubuntu下载目录,稍作等待即可
看到这个列表就说明成功执行armbian-software命令了

然后输入201进行安装图形化桌面

如果你前面也像我一样跳过了User用户的注册,这里会让你重新注册一个非root用户供可视化图像界面用户使用,这里我注册了一个叫abc的账户,密码为1234,也是看不见,输完回车就好,然后会让你重复确认一遍密码
之后就是用户信息,你可以安装需求填写,也可以直接像我一样按回车跳过直到这个Y/n
这里讲一个Linux知识点,这里就是一个选择,可以输入y或者n(就是yes或者or),如果他有大写的就是默认选项,例如这里是Y/n,默认就是y,直接按回车和输入y按回车的效果是一样的,y/N同理

然后就是下载,我这里的下载速度大概只有0.1M/s,如果你的下载环境比较慢的话,建议更换网络环境
下载完后就有一个图形管理框架选择界面,因为我用过ubuntu,就选择gdm3,XUbuntu默认的是lightdm,看个人喜好

然后就是跑完代码,出现success就基本成功了,然后就是选择是否安装中文支持,我选了y,后面就是跑代码了

跑完代码就会自动重启,重启后再跑一段代码就进入可视化桌面系统了,选择账户输入密码后就进入桌面了

进入可视化桌面
后面就是自行安装Linux软件了,就不再过多介绍了
尾声
如果大家对ophub大大的armbian系统感兴趣,建议自行查看大大写的说明书并且给大大一个star,这相当于给开源大佬的一键三连
中文说明书地址
里面详细说明了定制专属固件教程,各种命令的用法,包括armbian-updata(更新内核),armbian-tf(手动更改分区情况),如果后面遇到我会慢慢介绍
感谢你的观看,本系列教程会持续更新,手把手教你把废弃的电视打造成迷你主机+应用服务器+影音库+软路由+下载器+博客服务器+签到机and so on……
如果有什么想看的也可以在评论区留言,若文章有疏漏,感谢斧正
- 感谢您的赞赏。